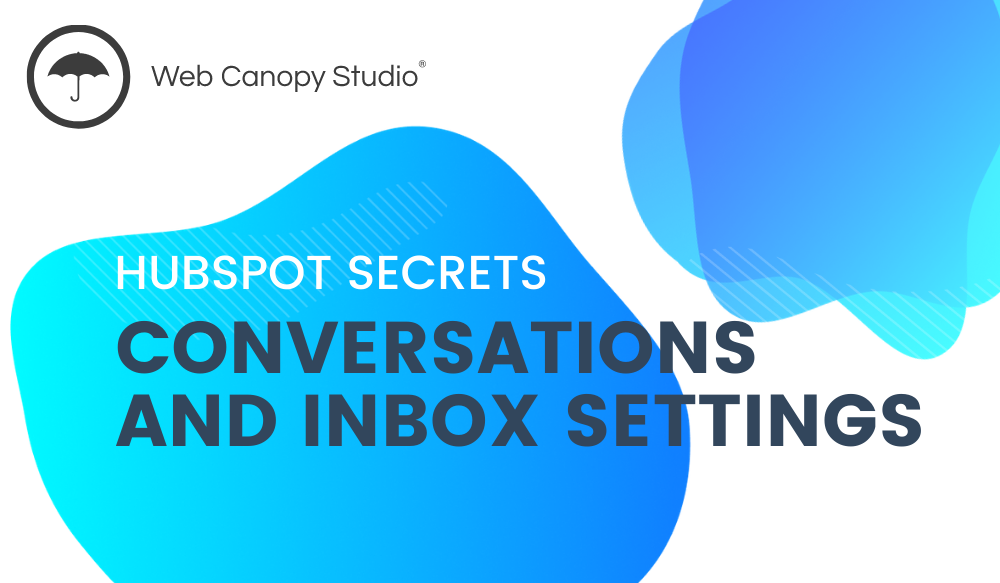When it comes to communication with customers, you know how important it is to be fast, accurate, and available wherever your prospect is! HubSpot's Conversations and Inboxes help organize and streamline your communication, and we want to help you make the most of them.
We know you want
- to give your audience a smooth experience with your platforms, and
- your process optimized to maximize your team's efficiency.
You may have a really small team that isn’t always available to chat with visitors. Or maybe you’ve got too many inbox messages coming in, and you sometimes get them mixed up. In this day and age, visitors expect a fast response. If a visitor has a question and you take too long to answer, they may move on to the next best company.
The tools in Conversations and Inboxes will help you overcome those challenges and you won't need to worry about those kinds of problems anymore.
We’ve got an excellent guide here that will help you set your Conversations and Inboxes up in HubSpot like a pro!
Let’s start with the basics.
What Is the Conversations Inbox?
HubSpot’s Conversations Inbox is a set of messaging tools that let you and your team manage all conversations from your contacts/site visitors in one place.
You can see, respond to, and assign to your team members conversations from different channels like Facebook messenger, your website, and forms. From the Conversations Inbox, you can set up automatic responses to messages or have clients chat with a company representative in real-time.
This can be beneficial for customer experience. For example, it could allow your team to serve customers faster by eliminating wait times for responses. And if you want to take things to the next level, you can combine both automated messages and live chat for even more convenience.
Let’s look at how you set up the Conversations Inbox tool.
Setting Up Your First Inbox
These are the steps to take to set up your inbox.
-
On your HubSpot account, head on to the Settings icon on the top right corner of your screen.
-
Click on ‘Inbox’ then ‘Inboxes’ on the menu on the left side of the settings screen.
-
Navigate to the top right side and select 'Actions > Create New Inbox.’
-
Name the Inbox you just created based on its intended use.
For instance, if you intend to set it up to receive messages from your website, you can name it ‘Website Inbox’ so it’s easy to locate later.
-
Next, add the team members that you’d like to access that Inbox. The people you add here can respond to or view messages in that Inbox. You can select everyone or pick specific team members.
-
The last step is to hit the ‘Next’ button at the bottom left corner of your screen.
This last step takes you to the Inbox channel.
Connecting the Inbox to Its Channel
Now once you have created an Inbox, you also need to connect it to its channel.
If you created a Website Inbox, you would now be linking it to your website to receive messages from the site.
The good news is, connecting an Inbox to its channel isn’t too much work. Just follow along, and you’ll see how easy it is.
Let’s look at how you can set it up.
Recap: We clicked on Next in step 6, and it took us to a list of channels.
The channels include Team Email, Chat, Forms or Facebook Messenger.
- Team Email lets you view emails sent to your shared email address.
- Forms show people’s responses to the forms that you have set up.
- Facebook Messenger connects to your company’s Facebook page.
- Chat refers to the messages sent to your chatbot or live chat from your website.
Once you pick one, it will take you to chat settings to customize the chats to your preference.
Setting Up Chat Options (Chatbots and Live Chat)
Live Chat Setup
To set this up, open the Website Inbox on HubSpot.
Click on 'Inbox Settings > Chats' (on the top left corner of your screen)
This brings you different chat settings.
- Customize
You can customize the chat’s colors here as well as availability for the Live Chat.
*The color you choose will appear on your chatbot on the website.
- Availability
You can set up different availability options.
HubSpot lets you select business hours so that Live Chat only appears at these times.
You can also set the Live Chat option according to team members’ Availability Status.
That way, your visitors will only see the Live Chat option when a team member’s status reads ‘Available’ on HubSpot.
The last option lets you set the chat to 'Always.' This enables live chat to be on at all times.
What Happens When No One is Available to Chat?
You can choose one of three things to happen when nobody is available for Live Chat. You can pick the one you prefer from the Availability tab.
- Hide chat launcher
- Set an away message
- Do nothing; the user will just have to wait until there’s someone available*
*We highly advise against the ‘Do Nothing’ option as it could make your clients wait for a long time with no explanation given to them.
You may also set up a Chatbot for moments when there’s no one available for live chat.
Chatbot Setup
Let’s see the steps to creating a Chatbot.
Set up a chatbot on HubSpot by using the templates they provide or creating your own from scratch.
- To set it up, select 'Conversations > Chatflows'
- Next, click on ‘Create chat flow’ on the far right
- It will prompt you to pick where to add the chat flow, whether Facebook Messenger or Website. (It’s similar to connecting an inbox to its channel.)
- Click on 'Website.'
- Pick one template from the list of templates or scroll to the bottom of the templates list and pick the ‘Start from Scratch’ option.
- Click ‘Next’ at the bottom.
And from there, you can create your own Chatbot!
Pro Tips for the ChatBot
- Make sure to name the Chatbot first. If you picked a template, update the name to something easy to find later when you have multiple automated chat options set up. (Otherwise, you may forget to name it and get confused later.)
- To add more steps to the chat, click on the little ‘+’ (plus) signs under the chat boxes. This gives you different options that you can add. For example, you can collect the visitor’s name, add a list of services they can pick from, or have an if/then branch.
- If/then options let your audience be directed to different actions depending on their answers. To add one, just click on the ‘+’ sign then ‘If/Then' option. Then, proceed to create your message.
- Name your actions descriptively in case you want to change them later on. For instance, for if/then actions, name them by their unique factors. If you wanted to change a link that you connected to one of the if/then options, you could quickly locate it by name.
And that’s it for the Conversations and Inboxes lesson!
Try these tips out, and if you get stuck, you can always reach out to us for help.